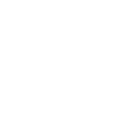Se sei appassionato di editing video o desideri creare contenuti di qualità in modo semplice e intuitivo, Filmora 14 è uno strumento che potrebbe fare al caso tuo. In questa guida ti spiegherò passo passo come scaricare, installare e iniziare a usare questa potente piattaforma di editing video.
Cos’è Filmora 14?
Filmora 14 è l’ultima versione del popolare software di editing video sviluppato da Wondershare. Offre un’interfaccia user-friendly, effetti speciali, transizioni, filtri e strumenti avanzati per creare video professionali anche senza esperienza pregressa.
Seleziona la versione corretta
Nella homepage, clicca su “Download” o “Prova gratis” per scaricare la versione di prova gratuita di Filmora 14. Assicurati di scegliere la versione compatibile con il tuo sistema operativo (Windows o Mac).
Avvia il download
Una volta cliccato, il file di installazione verrà scaricato sul tuo computer. La dimensione del file può variare, quindi attendi che il download sia completato.
Come installare Filmora 14
Apri il file di installazione
Dopo il download, fai doppio clic sul file scaricato (ad esempio, Wondershare_Filmora.exe su Windows o Wondershare_Filmora.dmg su Mac).
Segui le istruzioni a schermo
L’installer ti guiderà passo passo. Accetta i termini di licenza, scegli la cartella di destinazione e clicca su “Avanti” o “Installa”.
Attendi il completamento
L’installazione potrebbe richiedere alcuni minuti. Al termine, clicca su “Fine” o “Apri” per avviare Filmora 14.
Come usare Filmora 14
Una volta installato, ecco come iniziare a creare i tuoi video:
Apri il programma
Avvia Filmora 14 cliccando sull’icona sul desktop o nel menu delle applicazioni.
Crea un nuovo progetto
All’avvio, seleziona “Nuovo progetto” per iniziare da zero o scegli un modello predefinito.
Importa i tuoi file
Trascina i video, le immagini o le tracce audio che desideri utilizzare nella libreria multimediale del software.
Modifica il video
Taglia e unisci clip: usa gli strumenti di taglio e unione per perfezionare le sequenze.
Aggiungi effetti: sfoglia la vasta libreria di filtri, transizioni, titoli ed effetti speciali.
Regola audio: modifica il volume, applica effetti sonori e aggiungi musica di sottofondo.
Esporta il progetto
Quando sei soddisfatto del risultato, clicca su “Esporta”. Scegli il formato di output (MP4, MOV, AVI o altri), imposta la qualità e salva il video sul tuo dispositivo.
Consigli utili
Prova la versione gratuita: Filmora 14 offre una prova gratuita con alcune limitazioni. Se desideri rimuovere il watermark e accedere a tutte le funzionalità, puoi acquistare la licenza completa.
Salva spesso: per evitare perdite di lavoro, ricorda di salvare frequentemente il progetto durante l’editing.
Conclusione
Scaricare, installare e usare Filmora 14 è un procedimento semplice e immediato, ideale anche per chi si avvicina per la prima volta all’editing video. Con le sue funzionalità intuitive e potenti, potrai dare sfogo alla tua creatività e realizzare video di alta qualità in pochi passaggi.
Ecco alcuni consigli e trucchi per utilizzare al meglio la versione gratuita di Filmora 14:
Conosci le funzionalità gratuite: La versione gratuita di Filmora offre molte funzioni utili, come taglio, unione, aggiunta di testo, transizioni e effetti di base. Sfruttale al massimo per creare video di qualità.
Utilizza le risorse gratuite: Filmora mette a disposizione una libreria di effetti, musica e titoli gratuiti. Approfitta di queste risorse per arricchire i tuoi video senza costi aggiuntivi.
Organizza bene il progetto: Prima di iniziare a montare, pianifica le scene e organizza i file in cartelle. Questo ti aiuterà a lavorare in modo più efficiente e a risparmiare tempo.
Salva frequentemente: Anche se la versione gratuita non ha limiti di salvataggio, è buona abitudine salvare spesso il progetto per evitare perdite di lavoro.
Esporta con attenzione: Ricorda che nella versione gratuita i video esportati avranno un watermark di Filmora. Se vuoi rimuoverlo, dovrai passare alla versione a pagamento, oppure puoi cercare di coprire il watermark con effetti o sovrapposizioni.
Sperimenta con gli effetti: Anche se hai accesso limitato, puoi comunque sperimentare con effetti e transizioni per migliorare i tuoi video e trovare lo stile che preferisci.
Ottimizza la timeline: Mantieni la tua timeline ordinata e pulita, eliminando clip inutili o doppie che non servono, per facilitare il montaggio.
Ecco un trucco per esportare il tuo lavoro senza il watermark:
Quando il tuo video è pronto per l'esportazione, non andare su "esporta" ma fai partire il video dall'inizio.
Prima però apri um programma per la registrazione dello schermo sono qui e registra il tuo video!
Guida Completa all'Uso, Installazione e Trucchi per un Editing Video di Qualità
Introduzione a OpenShot
OpenShot è un software di editing video open source, gratuito e multipiattaforma, disponibile per Windows, macOS e Linux. Nato dall'esigenza di offrire uno strumento semplice, potente e accessibile a tutti, OpenShot si distingue per la sua interfaccia intuitiva, le funzionalità avanzate e la capacità di gestire progetti complessi senza richiedere hardware particolarmente potente.
Con OpenShot, utenti di ogni livello, dai principianti ai professionisti, possono creare video di alta qualità, aggiungere effetti speciali, transizioni, titoli animati e molto altro. La comunità attiva di sviluppatori e utenti contribuisce costantemente al miglioramento del software, rendendolo uno strumento affidabile e in continua evoluzione.
Come Installare OpenShot
L'installazione di OpenShot è semplice e veloce, grazie alla disponibilità di pacchetti già preconfigurati per tutte le principali piattaforme.
Per Windows:
Visita il sito ufficiale di OpenShot:
https://www.openshot.org/
Clicca su Download e seleziona la versione per Windows.
Scarica il file .exe.
Una volta completato il download, avvia il file e segui le istruzioni guidate per completare l’installazione.
Al primo avvio, potresti dover concedere alcune autorizzazioni o aggiornamenti.
Per macOS:
Accedi alla pagina di download di OpenShot.
Seleziona la versione per macOS.
Apri il file .dmg e trascina l’icona di OpenShot nella cartella Applicazioni.
Apri il software da Applicazioni e, se ti viene richiesto, conferma l’apertura tramite le impostazioni di sicurezza di macOS.
Per Linux (Ubuntu/Debian):
Apri il terminale.
Inserisci i comandi:
sudo add-apt-repository ppa:openshot.developers/ppa
sudo apt update
sudo apt install openshot
Attendi che l’installazione termini e avvia OpenShot dal menu delle applicazioni.
Configurazione di OpenShot
Una volta installato, puoi personalizzare alcune impostazioni per ottimizzare il funzionamento:
Impostazioni di progetto: Prima di iniziare a montare, configura le impostazioni di base come risoluzione, frame rate, formato audio/video. Questi parametri influiscono sulla qualità finale del prodotto.
Percorsi di salvataggio: Imposta una cartella di destinazione per i progetti e i file esportati, preferibilmente su un disco rapido e con spazio sufficiente.
Plugin e effetti: Verifica che siano attivi tutti i plugin desiderati, e aggiorna regolarmente il software per accedere alle ultime funzionalità.
Come Usare OpenShot nel Modo Migliore
1. Creare un Nuovo Progetto Apri OpenShot e clicca su File > Nuovo progetto. Dai un nome significativo e seleziona le impostazioni di base (risoluzione, frame rate) più adatte al tuo progetto.
2. Importare File Multimediali Trascina i file video, immagini, tracce audio o utilizza il pulsante Importa per aggiungerli alla libreria. Organizza i file in cartelle per facilitarne l’accesso.
3. Montaggio Base
Trascina i file sulla timeline.
Taglia e dividi clip usando lo strumento Taglia (icona della forbice).
Sposta e ridimensiona le clip per creare l’ordine desiderato.
Aggiungi transizioni tra clip trascinandole dalla libreria di transizioni e posizionandole tra le clip sulla timeline.
4. Aggiunta di Effetti e Titoli OpenShot offre una vasta gamma di effetti speciali, animazioni e modelli di titoli:
Per creare titoli animati, clicca su Titoli > Nuovo titolo e scegli tra le molte opzioni disponibili.
Personalizza il testo, il font, il colore e l’animazione.
Trascina i titoli sulla timeline e posizionali come desiderato.
5. Animazioni e Keyframe Puoi animare elementi come testo, immagini o clip video usando le funzioni di keyframe:
Seleziona l’elemento.
Vai sulla scheda Animazioni.
Aggiungi keyframe per modificare posizione, scala, rotazione e opacità nel tempo.
6. Esportazione del Video Quando hai completato il montaggio:
Clicca su File > Esporta progetto.
Seleziona il formato desiderato (MP4, AVI, MOV, ecc.).
Imposta risoluzione, bitrate e altri parametri.
Clicca su Esporta e attendi che il processo finisca.
Consigli e Trucchi per Usare OpenShot al Meglio
Utilizza le scorciatoie da tastiera: per velocizzare il workflow, impara le principali come Ctrl+Z (annulla), Ctrl+C/Ctrl+V (copia/incolla), S (taglia), Ctrl+S (salva).
Lavora con più tracce: sfrutta le tracce multiple per sovrapporre video, immagini e audio, creando effetti complessi senza confusione.
Pre-visualizza frequentemente: usa la funzione di anteprima per verificare le modifiche prima di esportare.
Salva frequentemente: il salvataggio automatico aiuta a prevenire perdite di lavoro.
Utilizza le transizioni e gli effetti con parsimonia: troppo effetti possono appesantire il progetto e renderlo meno professionale.
Organizza i file: crea cartelle e nomina chiaramente le clip per un editing più rapido.
Sfrutta le animazioni: rendi i tuoi video più dinamici con titoli e oggetti animati.
Esporta in diversi formati: prova vari formati e bitrate per trovare il miglior compromesso tra qualità e dimensione del file.
Conclusioni
OpenShot rappresenta una soluzione eccellente per chi desidera entrare nel mondo dell’editing video senza investire in software costosi o complessi. La sua semplicità d’uso, unita a funzionalità avanzate, permette di creare video professionali anche a chi si avvicina per la prima volta a questo campo.
Con un po’ di pratica, utilizzo intelligente delle funzioni e qualche trucco, potrai realizzare montaggi di grande impatto, perfetti per contenuti YouTube, presentazioni, video familiari o progetti professionali.
La Guida Completa per Installarlo, Configurarlo e Usarlo al Meglio
Introduzione
Nel mondo della creazione e modifica di video, trovare un software affidabile, versatile e gratuito può fare la differenza tra un progetto mediocre e uno professionale. VSDC Video Editor si distingue come una delle soluzioni più popolari e complete per utenti di ogni livello, grazie alle sue numerose funzionalità, alla sua interfaccia intuitiva e alla possibilità di realizzare montaggi complessi senza dover investire in costosi software di editing.
In questa guida, ti accompagnerò passo passo attraverso tutto ciò che devi sapere su VSDC Video Editor: cosa è, come installarlo, come configurarlo correttamente, come utilizzarlo al massimo delle sue potenzialità e infine alcuni trucchi e consigli per migliorare i tuoi risultati.
Cos’è VSDC Video Editor?
VSDC Video Editor è un software di editing video gratuito sviluppato da Flash-Integro, compatibile con Windows. La sua caratteristica principale è offrire strumenti avanzati di editing senza richiedere competenze professionali, rendendolo ideale per principianti, appassionati e anche professionisti che desiderano un’alternativa leggera e potente.
Tra le sue funzionalità principali troviamo:
Montaggio multi-traccia
Effetti di transizione e filtri visivi
Correzione del colore e regolazioni avanzate
Supporto per vari formati di file (MP4, AVI, MKV, MOV, ecc.)
Creazione di slideshow, video promozionali, tutorial e molto altro
Strumenti di sovrapposizione, mascheratura e editing audio
Esportazione in alta definizione e ottimizzazione per diverse piattaforme
Come Installare VSDC Video Editor
Requisiti di sistema
Prima di scaricare e installare il software, assicurati che il tuo computer soddisfi i requisiti minimi:
Sistema operativo: Windows 7, 8, 10, 11 (32 o 64 bit)
Processore: Intel o AMD con almeno 1 GHz
RAM: almeno 2 GB (preferibile 4 GB o più)
Spazio su disco: almeno 500 MB di spazio libero
Scheda grafica compatibile DirectX
Procedura di installazione
Scarica il software: Vai sul sito ufficiale di VSDC (https://www.videosoftdev.com/) e clicca su "Download". Verrà scaricato un file di installazione.
Avvia l’installazione: Una volta scaricato, fai doppio clic sul file .exe per avviare il setup.
Segui le istruzioni: L’installatore ti guiderà passo passo. Accetta i termini di licenza, scegli la cartella di destinazione e seleziona eventuali componenti aggiuntivi o shortcut.
Completa l’installazione: Al termine, clicca su "Fine" per terminare.
Note importanti
Durante l’installazione, potrebbe essere richiesta l’installazione di componenti aggiuntivi o driver, come DirectX o Visual C++ Redistributable. Accetta per garantire il corretto funzionamento.
Il software è gratuito, ma può proporre offerte di aggiornamenti o versioni premium. La versione base è più che sufficiente per molte esigenze.
Come Configurare VSDC Video Editor per un Uso Ottimale
Una volta installato, è importante configurare correttamente il programma per un’esperienza fluida e risultati di alta qualità.
Impostazioni di base
Lingua: Puoi impostare la lingua dell’interfaccia in modo da facilitare l’uso. Vai su File > Options > Language e scegli Italiano o la lingua desiderata.
Percorso di salvataggio: Configura la cartella predefinita per i progetti e i file esportati, così da avere tutto organizzato. Queste opzioni si trovano sempre nel menu Options.
Preferenze di qualità: Per esportare video di alta qualità, vai su File > Options > Export e scegli le impostazioni di default più adatte alle tue esigenze (es. risoluzione, bitrate).
Come Usare VSDC Video Editor al Meglio
Creare un nuovo progetto
Apri VSDC e clicca su Nuovo progetto.
Dai un nome al progetto e scegli la risoluzione e la frequenza dei fotogrammi (ad esempio, 1920x1080 a 30 fps sono standard per HD).
Importare e organizzare i file
Per aggiungere video, immagini o audio, clicca su Importa contenuti o trascina semplicemente i file nella timeline.
Organizza le tracce per sovrapporre elementi, creare transizioni o effetti speciali.
Editing di base
Tagliare e dividere: Seleziona il clip, usa lo strumento Dividi (icona forbice) per tagliare parti indesiderate.
Regolare colore e luminosità: Nella scheda Effetti trovi strumenti di correzione colore, saturazione, contrasto.
Aggiungere transizioni: Tra due clip, inserisci effetti di transizione come dissolvenza, scorrimento, ecc.
Effetti avanzati
Mascherature e sovrapposizioni: Per creare effetti di sovrimpressione o nascondere parti dell’immagine.
Animazioni: Usa le funzioni di movimento e rotazione per animare elementi nel video.
Testo e sottotitoli: Inserisci titoli, didascalie o sottotitoli personalizzabili.
Esportare il video
Quando il progetto è completo, clicca su Esporta progetto.
Scegli il formato desiderato (ad esempio MP4, AVI).
Seleziona le impostazioni di qualità (bitrate, risoluzione) e clicca su Avvia esportazione.
Trucchi e Consigli per Ottenere i Migliori Risultati
Salva frequentemente: Per evitare perdite di dati, salva il progetto frequentemente con Ctrl + S.
Usa le scorciatoie da tastiera: Ad esempio, Ctrl + Z per annullare, Ctrl + C e Ctrl + V per copiare e incollare.
Sfrutta le maschere e le trasparenze: Per effetti professionali di sovrapposizione e transizioni morbide.
Ottimizza l’esportazione: Per video destinati al web, scegli impostazioni di esportazione che bilancino qualità e dimensione del file. Ad esempio, esporta in MP4 con codec H.264.
Utilizza le funzioni di anteprima: Prima di esportare, visualizza l’anteprima per verificare effetti, transizioni e sincronizzazione audio.
Impara dai tutorial: La community di VSDC e numerosi canali YouTube offrono tutorial pratici su tecniche avanzate.
Sperimenta con effetti e filtri: Non aver paura di provare combinazioni diverse per risultati unici.
Conclusione
VSDC Video Editor rappresenta una scelta eccellente per chi desidera un software gratuito, potente e facile da usare per l’editing video. Con un po’ di pratica, potrai realizzare montaggi professionali, creare contenuti per social, presentazioni o semplici videomontaggi personali. Ricorda di dedicare tempo a familiarizzare con le sue funzionalità, di configurarlo correttamente e di sfruttare trucchi e consigli per migliorare costantemente i tuoi progetti.
Buon editing e buona creazione di video!
Il potente editor video gratuito e open source
Introduzione a Shotcut
Shotcut è un software di editing video gratuito, open source e multipiattaforma, disponibile per Windows, macOS e Linux. Grazie alla sua interfaccia intuitiva, alla vasta gamma di funzionalità e alla compatibilità con numerosi formati di file, Shotcut rappresenta una scelta eccellente sia per i principianti che per gli utenti più esperti che desiderano un editor di qualità senza spendere soldi.
Caratteristiche principali di Shotcut
Compatibilità con vari formati: supporta praticamente tutti i formati video, audio e immagini grazie a libav/ffmpeg.
Interfaccia personalizzabile: puoi organizzare le finestre e le palette in modo da adattarle alle tue esigenze.
Effetti e filtri: offre numerosi effetti visivi, transizioni, correzioni colore e filtri audio.
Supporto per 4K e HD: permette di lavorare con video ad alta risoluzione.
Editing multitraccia: consente di lavorare con più tracce video e audio contemporaneamente.
Strumenti di esportazione avanzati: possibilità di esportare in diversi formati ottimizzati per il web, il broadcasting o la riproduzione personale.
Come installare Shotcut
L'installazione di Shotcut è semplice e veloce. Ecco i passaggi dettagliati per scaricarlo e configurarlo sul tuo sistema.
Passo 1: Scaricare il file di installazione
Visita il sito ufficiale di Shotcut:
https://shotcut.org
Clicca su Download.
Seleziona la versione adatta al tuo sistema operativo:
Windows: scarica il file .exe.
macOS: scarica il .dmg.
Linux: scegli il pacchetto adatto o utilizza il gestore di pacchetti della tua distribuzione.
Passo 2: Installare Shotcut
Su Windows:
Esegui il file .exe scaricato.
Segui le istruzioni a schermo, accetta i termini di licenza e scegli la cartella di installazione.
Una volta completata l’installazione, puoi avviare Shotcut dal menu Start o dal desktop.
Su macOS:
Apri il file .dmg.
Trascina l’icona di Shotcut nella cartella Applicazioni.
Avvia Shotcut dalla cartella Applicazioni.
Su Linux:
Puoi installarlo tramite il gestore di pacchetti o scaricare il pacchetto AppImage, che funziona su tutte le distribuzioni.
Per esempio, con Ubuntu:
sudo apt update
sudo apt install shotcut
Oppure, scarica l’AppImage dal sito ufficiale, rendilo eseguibile:
chmod +x Shotcut-version.AppImage
./Shotcut-version.AppImage
Configurazione di Shotcut
Dopo aver installato Shotcut, è consigliabile configurarlo per un’esperienza di editing ottimale.
Impostazioni di base
Lingua: puoi cambiare la lingua andando in Impostazioni > Lingua e scegliendo la tua preferita.
Cartelle di lavoro: configura le cartelle di cache e di esportazione in modo da avere tutto organizzato.
Preferenze:
Vai in Impostazioni > Preferenze.
Regola le opzioni di riproduzione, qualità di esportazione, accelerazione hardware (se supportata dalla tua scheda grafica).
Ottimizzare le prestazioni
Abilita l’accelerazione hardware se disponibile, per rendere più fluido l’editing.
Configura le anteprime di rendering per ridurre i tempi di visualizzazione durante l’editing.
Come usare Shotcut nel modo migliore
Creare un nuovo progetto
Avvia Shotcut e clicca su Nuovo progetto.
Dai un nome al progetto e scegli la cartella di destinazione.
Imposta la risoluzione e il frame rate desiderato (ad esempio 1920x1080 a 30 fps).
Importare media
Trascina i file video, audio e immagini direttamente nella finestra di Shotcut oppure utilizza il menu Apri File.
Organizzare la timeline
Trascina i file importati sulla timeline.
Puoi aggiungere più tracce, spostare o eliminare clip.
Per tagliare parti indesiderate, seleziona la clip e usa lo strumento Taglia (tagliare, dividere).
Applicare effetti e transizioni
Seleziona una clip e vai nella scheda Filtri.
Clicca su Aggiungi filtro e scegli tra gli effetti disponibili: correzione colore, dissolvenze, rotazioni, effetti audio.
Per creare transizioni, sovrapponi due clip sulla stessa traccia e Shotcut applicherà automaticamente una transizione tra di esse.
Correzione colore e effetti avanzati
Usa i filtri di correzione colore per migliorare le tue riprese.
Puoi anche aggiungere effetti come sfocatura, mosaico, effetti di testo, ecc.
Esportare il video
Quando il progetto è completo, clicca su Esporta.
Seleziona il formato desiderato (ad esempio MP4, MOV, WebM).
Personalizza le impostazioni di esportazione come qualità, bitrate e risoluzione.
Clicca su Esporta file e scegli la cartella di destinazione.
Trucchi e consigli utili
1. Usa le scorciatoie da tastiera
Ctrl + Z: Annulla l’ultima azione.
S: Dividi la clip in due parti.
Ctrl + C / Ctrl + V: Copia e incolla le clip.
Space: Riproduce/pausa il video.
Ctrl + E: Esporta il progetto.
2. Salva frequentemente
Shotcut non ha una funzione di salvataggio automatico, quindi ricorda di salvare il progetto frequentemente con File > Salva.
3. Personalizza l’interfaccia
Organizza le finestre e le palette in modo da avere tutto a portata di mano.
Puoi anche creare workspace personalizzati.
4. Usa le scorciatoie di esportazione predefinite
Shotcut offre profili di esportazione ottimizzati per il web, YouTube, Vimeo, ecc. Usali per risparmiare tempo.
5. Sperimenta con i filtri e le transizioni
Non aver paura di provare effetti diversi, combinandoli per ottenere risultati creativi e professionali.
Conclusione
Shotcut è un eccellente programma di editing video gratuito e open source, adatto a tutti coloro che vogliono creare video di qualità senza investire in costosi software. La sua vasta gamma di funzionalità, unita alla semplicità di utilizzo, lo rende una scelta ideale sia per principianti che per utenti più avanzati. Seguendo questa guida per installarlo, configurarlo e usarlo al meglio, potrai sfruttare tutte le potenzialità di Shotcut e realizzare video sorprendenti con facilità.
Buon editing!
il potente software open source per la modellazione, l'animazione e il rendering 3D
Introduzione a Blender
Blender è uno dei più potenti e versatili software open source per la creazione di contenuti 3D. Nato nel 1998 come progetto di ricerca dell'azienda NeoGeo, è diventato una piattaforma completa per modellazione, animazione, rendering, compositing, editing video, simulazioni fisiche e molto altro. La sua natura open source lo rende accessibile a tutti, permettendo a artisti, designer, sviluppatori e appassionati di lavorare senza limiti di licenza o costi.
Con una comunità attiva e in continua crescita, Blender offre strumenti professionali utilizzati in produzioni cinematografiche, videogiochi, visualizzazioni architettoniche e arte digitale. La sua interfaccia intuitiva, unita a funzionalità avanzate, lo rende adatto sia ai principianti che ai professionisti più esperti.
Come installare Blender
Requisiti di sistema
Sistema operativo: Windows (7/8/10/11), macOS (Mojave e versioni successive), Linux.
Memoria RAM: almeno 8 GB consigliati.
Scheda grafica: scheda compatibile OpenGL 3.3 o superiore.
Spazio disco: circa 500 MB per l’installazione base, più spazio per progetti e risorse.
Procedura di installazione
Scaricare Blender:
Vai sul sito ufficiale
blender.org
.
Clicca su "Download" e seleziona la versione adatta al tuo sistema operativo.
Installazione su Windows:
Apri il file .msi scaricato.
Segui le istruzioni della procedura guidata di installazione.
Puoi scegliere di installare Blender in una cartella personalizzata o usare l’opzione di installazione standard.
Installazione su macOS:
Apri il .dmg scaricato.
Trascina l’icona di Blender nella cartella “Applicazioni”.
Puoi avviarlo direttamente da Launchpad o dalla cartella delle applicazioni.
Installazione su Linux:
Per Ubuntu e Debian, puoi usare il comando:
sudo apt update
sudo apt install blender
Oppure scaricare il pacchetto .tar.bz2 dal sito ufficiale e seguire le istruzioni di installazione manuale.
Configurazione iniziale di Blender
Una volta installato, al primo avvio Blender potrebbe sembrare complesso, ma con un po' di pratica diventerà intuitivo. Ecco alcuni passaggi fondamentali per configurarlo al meglio:
Interfaccia e layout
Layout di default: contiene viste di modellazione, timeline, pannelli di proprietà e outliner.
Personalizzazione: puoi modificare l’interfaccia trascinando le finestre, aggiungendo o rimuovendo pannelli.
Salvataggio di layout personalizzati: tramite View -> Save Startup File, così Blender si avvierà sempre con le tue preferenze.
Impostazioni di preferenza
Accedi a Edit -> Preferences per configurare:
Interfaccia: tema, font, dimensioni.
Input: personalizzare scorciatoie da tastiera.
Add-on: attivare o disattivare componenti aggiuntivi utili.
System: impostazioni della GPU e delle risorse hardware.
Usare Blender nel modo migliore: consigli e trucchi
Per sfruttare al massimo le potenzialità di Blender, ecco alcuni suggerimenti pratici:
1. Impara le scorciatoie da tastiera
Blender è noto per le sue scorciatoie che velocizzano il flusso di lavoro. Alcune fondamentali sono:
G : muovere (grab) l’oggetto.
S : ridimensionare (scale).
R : ruotare.
Tab : passare tra modalità di editing e modalità oggetto.
Shift + D : duplicare.
Ctrl + Z : annullare l’ultima azione.
Ctrl + Shift + Z : ripetere l’ultima azione annullata.
2. Utilizza i modifier
I modifier sono strumenti potenti per modificare oggetti in modo non distruttivo:
Subdivision Surface: per aggiungere dettagli e rendere superfici più lisce.
Mirror: per creare simmetrie.
Array: per duplicare oggetti in modo regolare.
Boolean: per unire o sottrarre geometrie.
3. Organizza il progetto con gli strati e i gruppi
Mantieni la scena ordinata utilizzando:
Collections: raggruppamenti di oggetti.
Layer: per nascondere o mostrare elementi durante il lavoro.
4. Sfrutta le risorse integrate
Shader e materiali: utilizza il sistema di nodi (Node Editor) per creare materiali complessi.
Luci: sperimenta diverse configurazioni di illuminazione per ottenere l’effetto desiderato.
Render: prova con il motore Cycles (per realismo) o Eevee (per velocità).
5. Esplora le funzionalità di animazione e simulazione
Keyframes: per animare oggetti e proprietà.
Physics: come dinamiche di collissione, fluidi, fumo e particelle.
Trucchi avanzati e consigli pratici
Utilizza gli addon: molti plugin disponibili online possono migliorare la produttività, come “LoopTools”, “Archimesh” e “Node Wrangler”.
Sfrutta le librerie di risorse: come textures, modelli e materiali condivisi dalla community.
Ottimizza le scene: usa il baking delle texture e i livelli di dettaglio per ridurre i tempi di rendering.
Impara le tecniche di shading avanzato: come il PBR (Physically Based Rendering) per materiali realistici.
Backup regolari: salva le versioni del progetto e utilizza la funzione di autosave.
Conclusione
Blender rappresenta oggi uno degli strumenti più completi e accessibili per la creazione 3D, capace di competere con software professionali a pagamento. Con la sua vasta gamma di funzionalità, dalla modellazione all’animazione, dal rendering alla simulazione, permette di realizzare progetti di alta qualità senza costi di licenza.
Imparare a installarlo, configurarlo e usarlo al meglio richiede un po’ di tempo e pratica, ma i risultati sono sorprendenti. Sfruttando le scorciatoie, i modifier, le risorse e i trucchi suggeriti, potrai accelerare il tuo workflow e ottenere risultati professionali.
Lightworks è uno dei software di editing video più apprezzati e rispettati nel settore del montaggio professionale. Con una lunga storia che risale agli anni ’80, Lightworks si è affermato come uno strumento versatile, potente e affidabile, utilizzato da registi di Hollywood come Martin Scorsese e Quentin Tarantino per la produzione di film di alta qualità. La sua versione gratuita offre molte funzionalità professionali, rendendolo una scelta eccellente anche per gli appassionati e i creativi indipendenti.
Caratteristiche principali di Lightworks
Interfaccia intuitiva: nonostante la sua potenza, l’interfaccia di Lightworks è progettata per essere accessibile, con strumenti facilmente accessibili.
Supporto per formati professionali: supporta un’ampia gamma di formati video, inclusi 4K, grazie alla sua versione pro.
Lineare e non lineare editing: permette di lavorare in modo flessibile sulla timeline, con strumenti avanzati di tagging, effetti e transizioni.
Effetti e correzione colore: include strumenti professionali per migliorare l’aspetto visivo dei tuoi video.
Collaborazione: supporta il lavoro in team, facilitando la condivisione di progetti complessi.
Compatibilità: disponibile per Windows, macOS e Linux.
Come installare Lightworks
Requisiti di sistema
Prima di scaricare e installare Lightworks, assicurati che il tuo PC rispetti i requisiti minimi:
Sistema operativo: Windows 10 (64-bit), macOS 10.13 o superiore, Linux Ubuntu 18.04 o superiore
Processore: Intel i5 o equivalente (preferibilmente i7 o superiore)
RAM: almeno 8 GB (16 GB raccomandati)
Scheda grafica: scheda dedicata con almeno 2 GB di VRAM
Spazio disco: almeno 500 MB di spazio libero per l’installazione, spazio aggiuntivo per i progetti e i file di lavoro
Procedura di installazione
Registrazione e download
Visita il sito ufficiale di Lightworks:
https://www.lwks.com
Crea un account gratuito o accedi se già possiedi uno.
Vai alla sezione "Download" e scegli la versione adatta al tuo sistema operativo.
Installazione su Windows
Scarica il file .exe.
Esegui il file e segui le istruzioni della procedura guidata.
Accetta i termini di licenza e scegli la cartella di destinazione.
Completata l’installazione, avvia Lightworks.
Installazione su macOS
Scarica il file .dmg.
Aprilo e trascina l’icona di Lightworks nella cartella "Applicazioni".
Apri Lightworks e, se necessario, autorizza l’app dalle Preferenze di Sistema > Sicurezza e Privacy.
Installazione su Linux
Segui le istruzioni specifiche per la distribuzione Ubuntu o altre, disponibili nella sezione download del sito ufficiale.
Di solito, si tratta di scaricare un pacchetto .deb e installarlo tramite terminale.
Configurazione ottimale di Lightworks
Dopo l’installazione, alcuni passaggi ti aiuteranno a configurare Lightworks per ottenere le migliori prestazioni:
Impostazioni di progetto
Quando crei un nuovo progetto, scegli la risoluzione e il frame rate più adatti al tuo materiale (ad esempio, 1920x1080 a 25 fps).
Se lavori in 4K, assicurati di selezionare questa opzione, anche se potrebbe richiedere hardware più potente.
Preferenze di salvataggio
Nella sezione “Preferences”, imposta una cartella di salvataggio automatica e backup per prevenire perdite di dati.
Configurazione hardware
Assicurati di avere i driver più recenti per la scheda grafica.
Se possibile, collega un monitor secondario per un’anteprima più ampia.
Configura le periferiche di input (tastiera, mouse, tavoletta grafica) per un editing più fluido.
Come usare Lightworks al meglio: consigli e trucchi
1. Organizzazione del progetto
Usa i “bins” per organizzare i clip video, audio e immagini.
Tagga i file con parole chiave per ritrovarli facilmente.
Prima di iniziare il montaggio, crea una storyboard o uno script per avere una visione chiara del progetto.
2. Editing efficiente
Utilizza le scorciatoie da tastiera per velocizzare il flusso di lavoro (ad esempio, C per tagliare, V per incollare).
Usa il “Mark In” e “Mark Out” per selezionare rapidamente le parti da inserire nella timeline.
Applica transizioni e effetti con drag & drop, ma evita di esagerare per mantenere un aspetto professionale.
3. Correzione colore e effetti
Lightworks include strumenti di correzione colore avanzata: sfruttali per migliorare la qualità visiva dei tuoi clip.
Usa le maschere e le sovrapposizioni per effetti speciali.
4. Esportazione
Quando hai finito, esporta il video nel formato più adatto alle tue esigenze (YouTube, Vimeo, master per il cinema).
Ricorda di impostare la risoluzione e il bitrate correttamente, scegliendo tra le opzioni disponibili.
Trucchi e suggerimenti utili
Salvataggi automatici: attiva i backup automatici per non perdere il lavoro in caso di crash.
Proxy editing: se lavori con file molto pesanti, crea versioni proxy più leggere per facilitare l’editing e poi sostituiscile con i file originali in fase di esportazione.
Utilizza le timeline multiple: per progetti complessi, suddividi le sequenze in più timeline per una gestione più facile.
Personalizza le scorciatoie: adattale alle tue abitudini per un workflow più rapido.
Tutorial ufficiali: sfrutta le risorse di formazione sul sito di Lightworks, che offre tutorial passo passo.
Conclusioni
Lightworks rappresenta una soluzione versatile e potente per chi desidera entrare nel mondo del montaggio professionale senza rinunciare a un’interfaccia accessibile. Con un po’ di pratica e i giusti accorgimenti, puoi ottenere risultati di alta qualità, migliorando progressivamente le tue competenze di editing.
Se sei un principiante, inizia con le funzionalità di base e sperimenta con i progetti più semplici. Man mano che acquisisci dimestichezza, approfondisci strumenti più avanzati come la correzione colore e gli effetti speciali.
In definitiva, Lightworks ti offre tutto ciò che serve per trasformare le tue idee in video professionali, a patto di dedicargli tempo e curiosità. Buon editing!